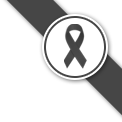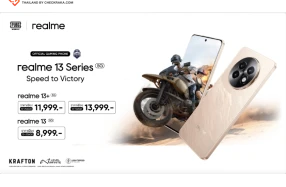เพื่อนๆ ชาวซัมซุงรู้หรือไม่ครับว่า แถบนำทางหรือ "Navigation Buttons" ที่เป็นแถบปุ่ม 3 ปุ่มด้านล่าง สำหรับกดย้อนหลับ, หน้า Home และ เปิดแท็บแอป จริงๆ สามารถตั้งค่าเป็นรูปอื่นๆ หรือเพิ่มปุ่มเข้าไปได้ด้วยนะครับ แต่ถ้าใครเบื่อเจ้าแถบนำทาง 3 ปุ่มแล้ว ก็สามารถเปลี่ยนเป็นแถบ "Swipe Gestures" ที่เป็นแบบขีดได้ด้วย สามารถเลือกได้เลยว่าจะเอาแบบขีดเดียว หรือใช้งาน 3 ขีด คล้ายกับแบบ 3 ปุ่ม ซึ่งข้อดีคือจะเพิ่มพื้นที่ในการใช้งานของหน้าจอได้มากขึ้น หากใครอยากรู้วิธีผู้เขียนจะมาสอนให้ครับ ไปดูพร้อมกันเลย
วิธีตั้งค่าแถบนำทาง 3 ปุ่ม เป็น Swipe Gestures
อย่างแรกเรามาดูวิธี วิธีตั้งค่าเปลี่ยนแถบนำทาง 3 ปุ่ม (Navigation Buttons) เป็น Swipe Gestures กันครับ ทำให้เราได้พื้นที่หน้าจอในการทำงานเพิ่มขึ้นเล็กน้อย สามารถทำได้ง่ายเพียงเข้าไปที่ตั้งค่าครับ
1. เข้าไปที่ตั้งค่า > เลือกการจัดการทั่วไป
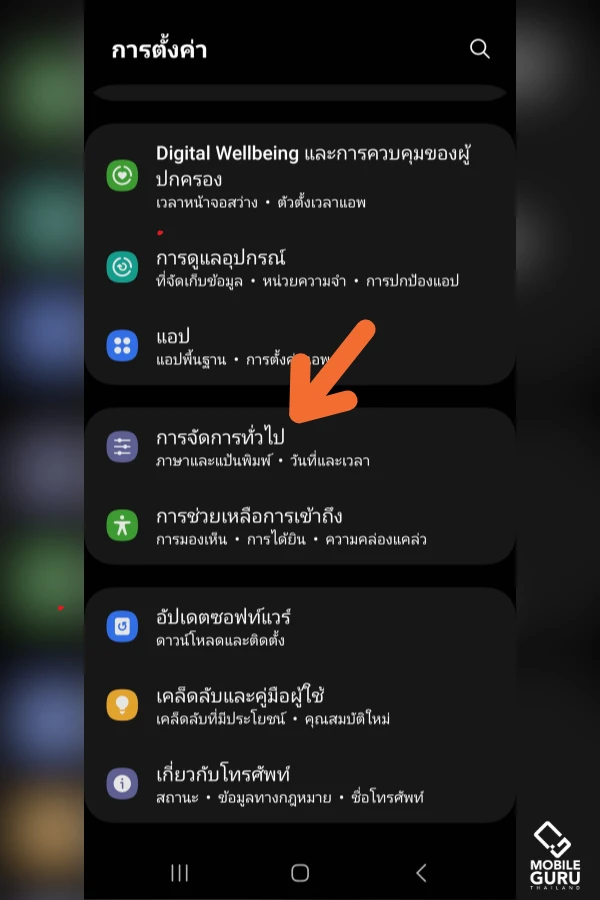
2. เลือกที่ "แถบนำทาง" ที่ด้านล่าง
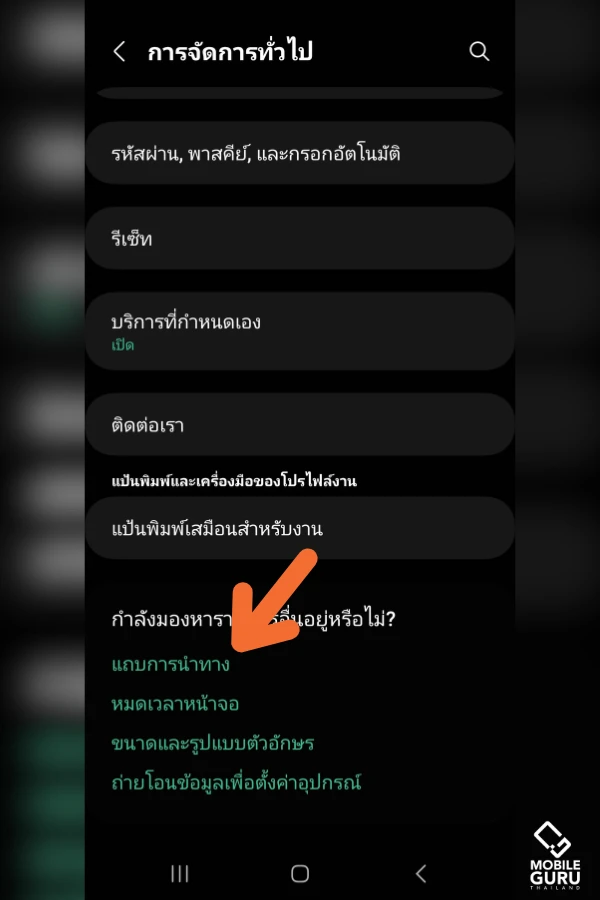
3. เมื่อเข้ามา จะมีให้เลือกแบบ "ปุ่ม (Navigation Buttons) " กับ "ท่าทางการปัด (Swipe Gestures)"
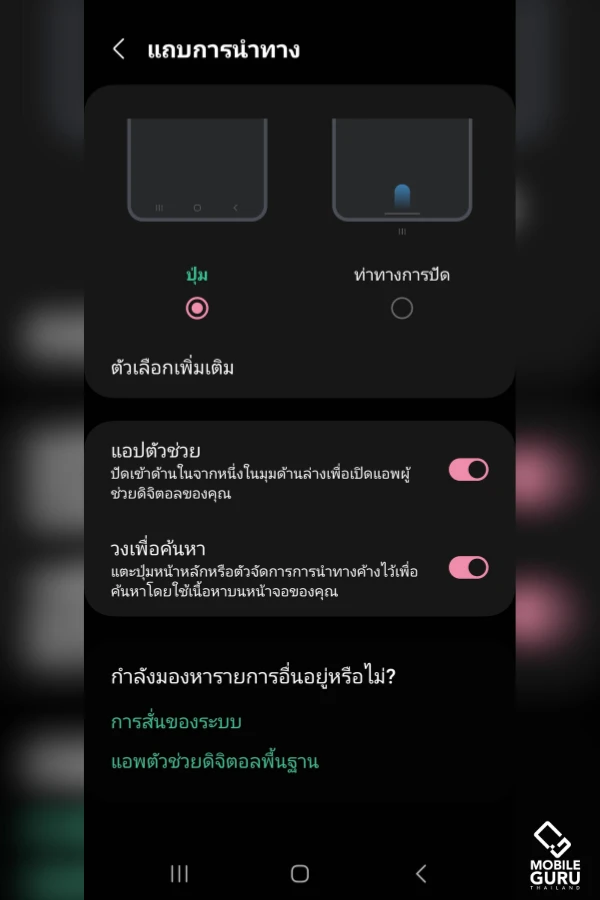
4. สำหรับการตั้งค่าแบบ "ปุ่ม (Navigation Buttons)" ก็สามารถสลับฝั่งปุ่มกันได้ตามความถนัดเลยครับ
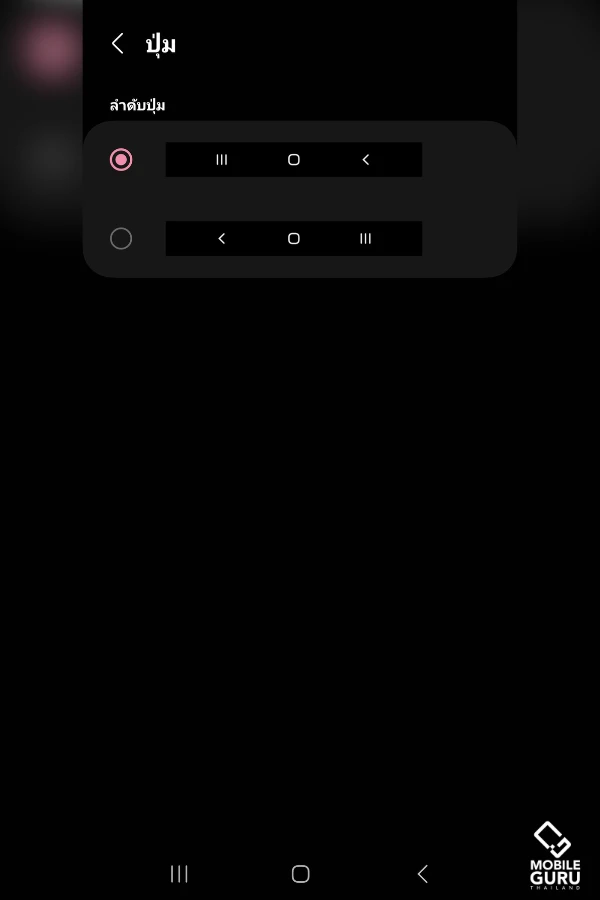
5. สำหรับการตั้งค่าแบบ "ท่าทางการปัด (Swipe Gestures)" ก็สามารถเลือกความไวได้ตามความถนัดเลยครับ
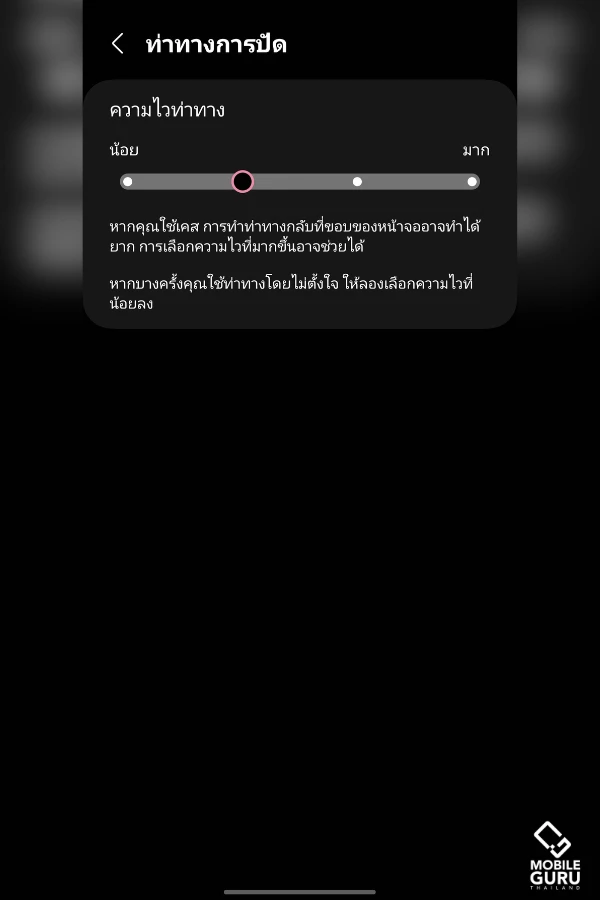
6. หากเลือกเป็นท่าทางการปัด (Swipe Gestures) ก็จะเปลี่ยนแถบแบบปุ่มข้างล่างเป็นแบบขัดเดียวตามนี้
- ถ้าปัดเร็ว > จะเข้าหน้า Home
- ถ้าปัดค้างไว > จะเข้าหน้าแถบแอป
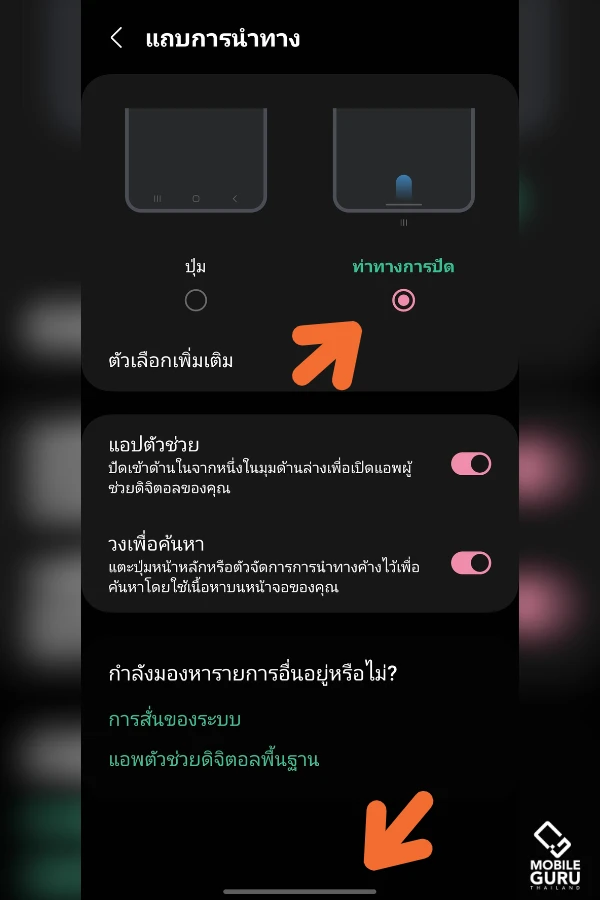
วิธีเพิ่มปุ่มแถบนำทาง และปรับแต่ง Swipe Gestures ด้วยแอป Good Lock
นอกจากจะเปลี่ยนแถบปุ่ม (Navigator Buttons) เปลี่ยน Swipe Gestures ได้แล้วนะครับ จริงๆ สามารถปรับแต่งเพิ่มได้ เช่น เพิ่มปุ่มของแถบ Navigator Buttons จาก 3 ปุ่ม เป็น 4 - 5 ปุ่ม เพื่อเป็นทางลัดเข้าแอปอื่นๆ หรือเปลี่ยนไอคอนเป็นรูปอิ่นก็ได้เช่นเดียวกัน
หรือใครชอบแบบ Swipe Gestures ก็สามารถเปลี่ยนจาก 1 ขีด เป็นแบบ 3 ขีด โดยทำหน้าที่เหมือนปุ่ม 3 ปุ่ม ในการย้อนกับ, หน้า Home และเปิดแถบแอป เหมือนกับปุ่ม 3 ปุ่มได้ ซึ่งจะดีขึ้นเพราะจะได้พื้นที่ในการใช้งานในส่วนด้านล่างมาเพิ่มครับ จะทำยังไง เรามาดูกันครับ
1. ให้เข้าไปที่ Galaxy Store ที่จะมาพร้อมกับสมาร์ตโฟนแบรนด์ซัมซุงอยู่แล้วครับ ซึ่ง Galaxy Store จะเป็นเหมือนกับ Play Store ที่จะใช้โหลดแอปต่างๆ ครับ
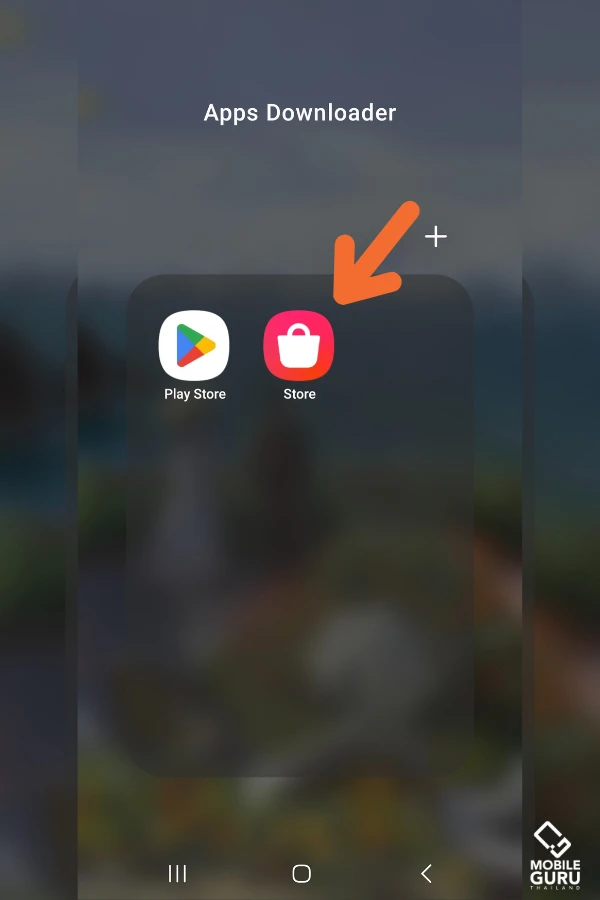
2. โหลดแอป Good Lock มา ซึ่งจะเป็นแอปเสริมสำหรับการตั้งค่าสมาร์ตโฟน Samsung Galaxy โดยเฉพาะครับ
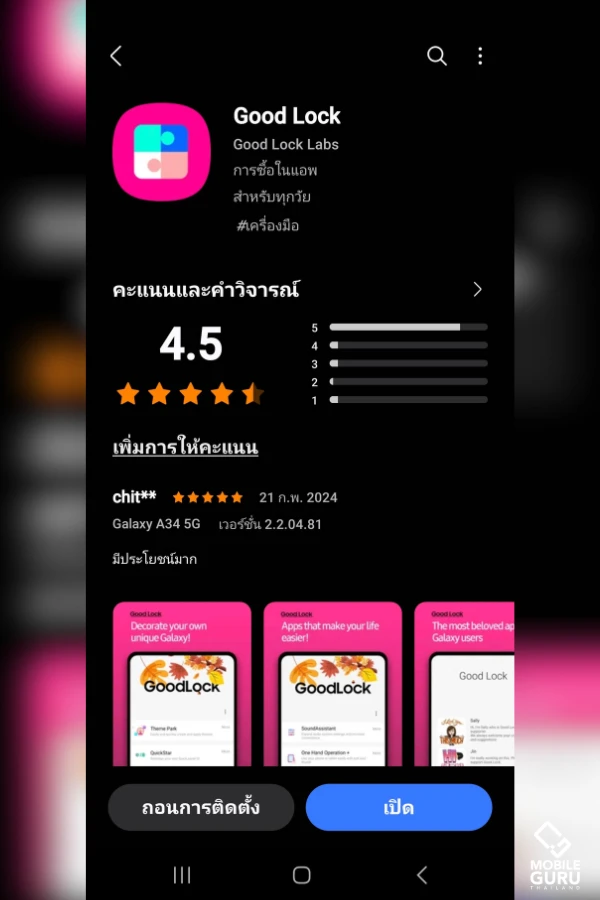
3. เมื่อโหลดแอป Good Lock มาแล้ว เปิดเข้ามาที่หน้าหลัก จะมีส่วนเสริมสำหรับตั้งค่ามากมานเลยครับ แต่สำหรับการตั้งค่า Swipe Gestures ให้เราโหลดตัวเสริม "NavStar" ครับ
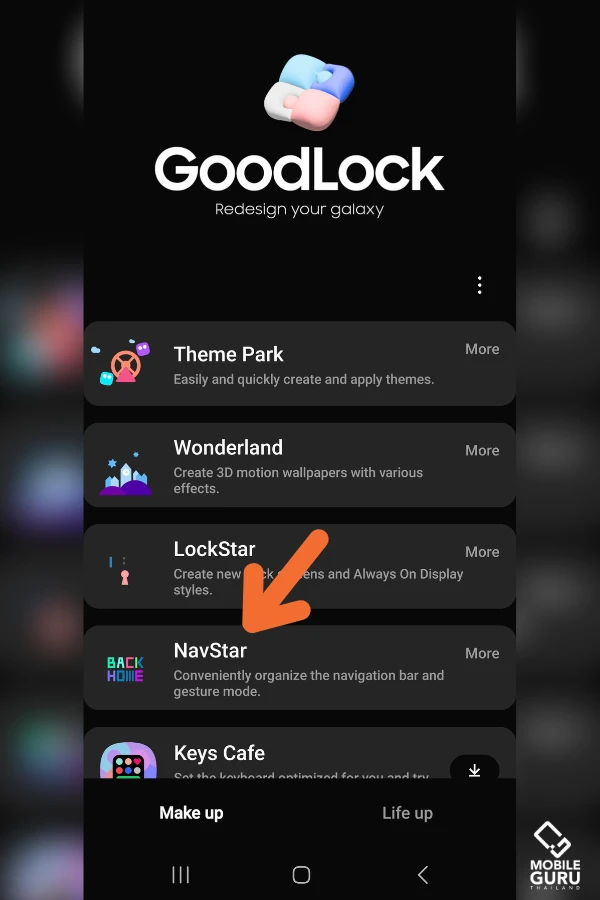
4. เข้าใน NavStar ให้กดเปิด จากนั้นก็จะมี icon น่ารักๆ ให้เราได้เลือกเปลี่ยนครับ
ซึ่งสามารถทำเป็นโปรไฟล์แยกได้เลย
ซึ่งสามารถทำเป็นโปรไฟล์แยกได้เลย
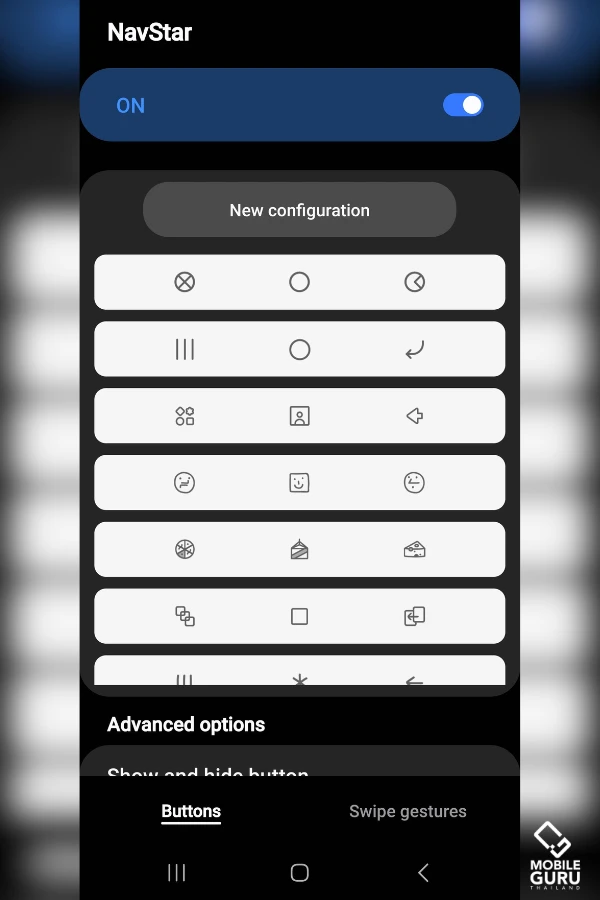
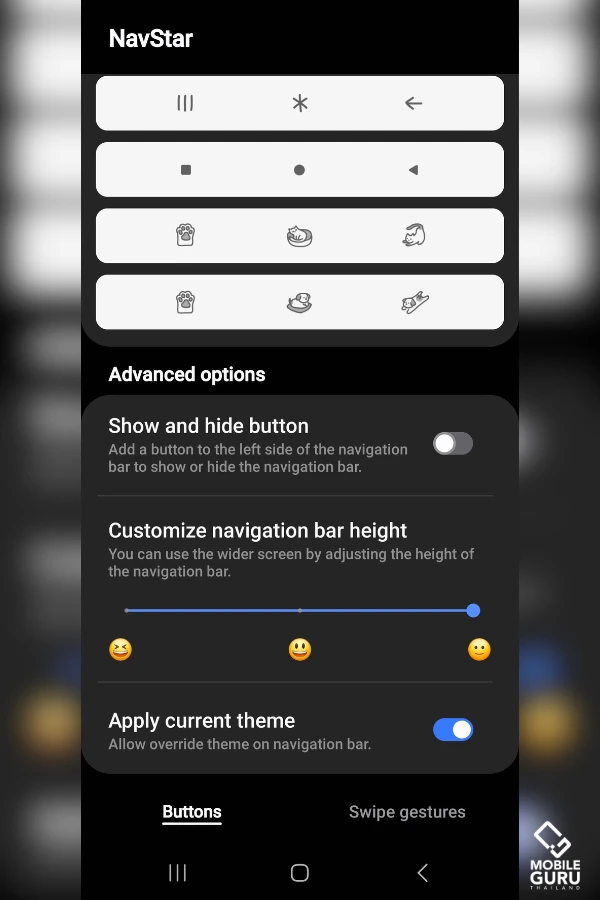
เลือกเปลี่ยนได้ตามใจชอบเลยครับ
6. ถ้าอยากเพิ่มปุ่มคีย์ลัดก็ทำได้ครับ โดยกดไปที่ "Button Layout" สามารถเพิ่มปุ่มต่างๆ ลงไปได้ เช่น กล้อง, แคปหน้าจอ, เข้าเบราว์เซอร์, เล่นเพลง และอื่นๆ แต่จะตั้งได้สูงสุด 5 ปุ่มนะครับ

7. จากนั้นกด Save ด้วยนะครับ แต่ปุ่มที่เราตั้งจะไม่ได้มาในทันที ให้กลับออกมาที่หน้าหลัก
แล้วเลือกโปรไฟล์ที่เราได้ Save ไว้ครับ
แล้วเลือกโปรไฟล์ที่เราได้ Save ไว้ครับ
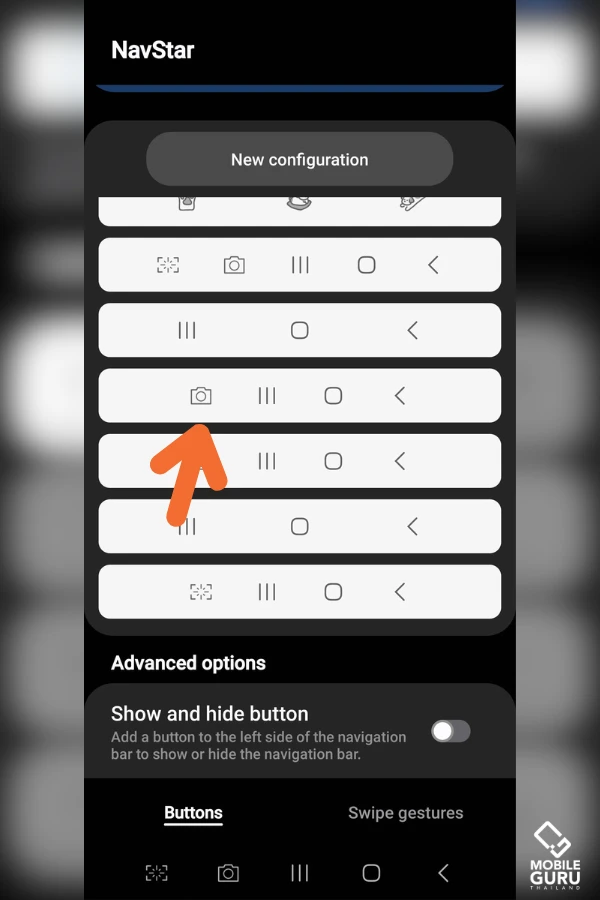
===== ตั้งค่า Swipe Gestures ให้เป็นแบบ 3 ขีด =====
1. กดเลือกไปที่ Swipe Gestures ใน NavStar และเลือกเปิด Enable extra gesture settings
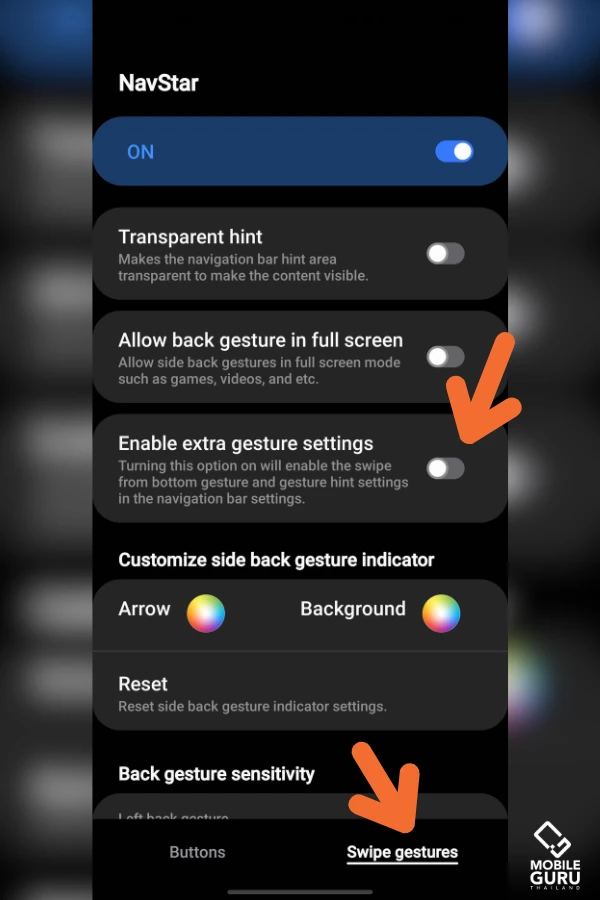
2. จากนั้นกลับไปที่ตั้งค่าของมือถือ > แถบนำทาง (ที่เดิมในตอนแรกที่เราเปลี่ยนแถบ 3 ปุ่ม
เป็น Swipe Gestures กันครับ)
เป็น Swipe Gestures กันครับ)
จากนั้นจะมี Swipe Gestures แบบ 3 ขีดขึ้นมาให้เลือก
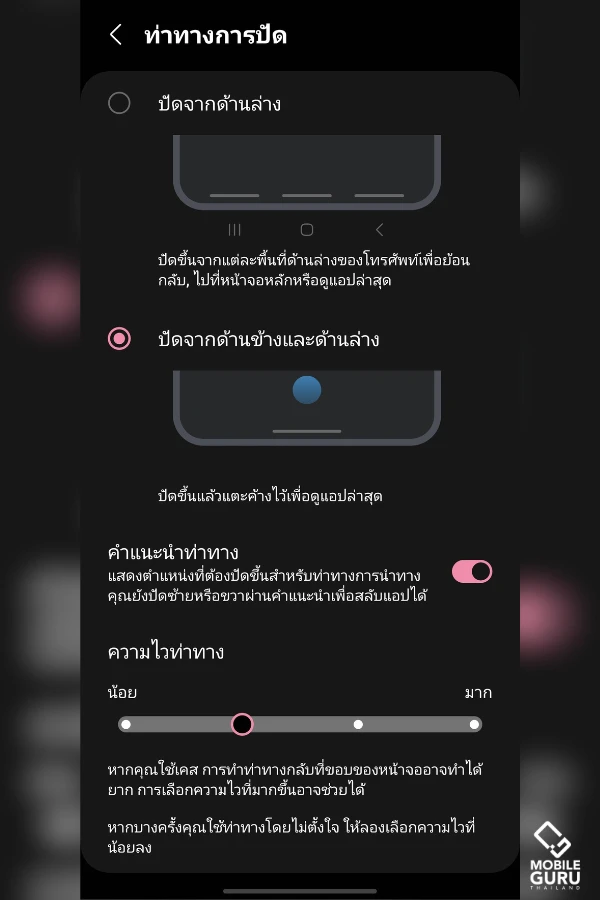
สรุป
เป็นอย่างไรกันบ้างครับ เพื่อนๆ ชาวซัมซุง เป็นฟีเจอร์ซ่อนๆ ลับๆ ของทาง Samsung ที่สามารถเปลี่ยนปุ่มแถบ 3 ปุ่ม (Navigator Buttons) เป็นแบบ Swipe Gestures ได้ นอกจากนี้ยังมีแอปเสริมอย่าง Good Lock ที่จะมาช่วยตกแต่ง ปรับตั้งค่าเพิ่มเติมให้ใช้งานได้สนุกและสวยงามตามสไตล์ของแต่ละคนเลยครับ สำหรับผู้เขียนชอบ Swipe Gestures แบบ 3 ขีดนะครับ เพราะใช้งานได้สะดวกเวลาเราจะย้อนกลับและเปิดแท็บแอปที่ใช้งานอยู่ครับ อีกทั้งยังได้พื้นที่หน้าจอมาเพิ่มด้วย ส่วนแบบเพิ่มปุ่มผู้เขียนได้ลองใช้แล้ว แต่ยังไม่ชินนะครับ ถ้าเพื่อนๆ ใช้งาน คงต้องใช้เวลาปรับตัวกันสักพักครับ

เขียนโดย
เช็คราคา.คอม
Mobile Guru

พูดคุยกับกูรูได้ที่